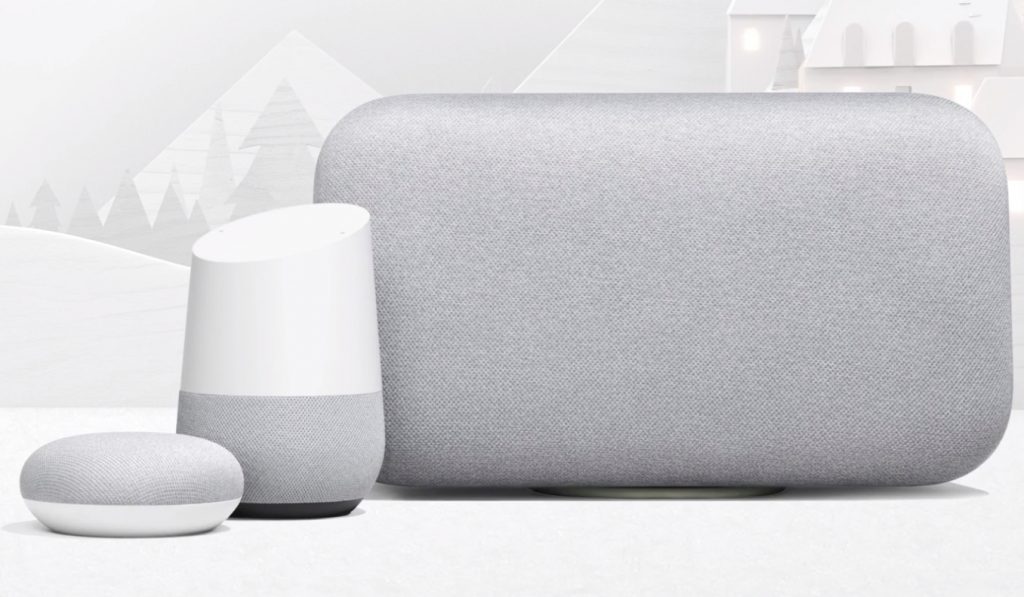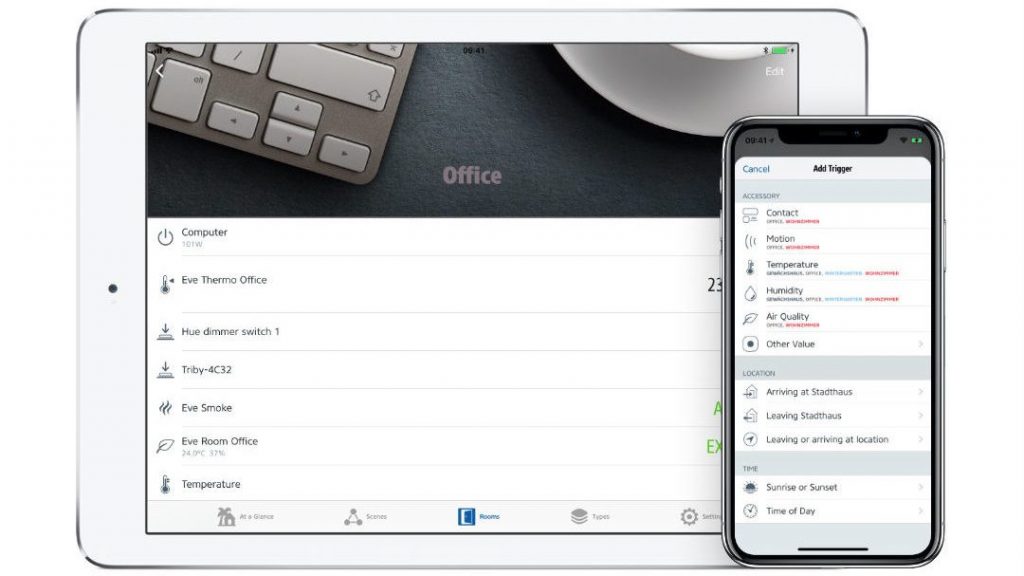
Cách tạo tự động hóa dựa vào nhiệt độ và ánh sáng trong Apple HomeKit
17/02/2020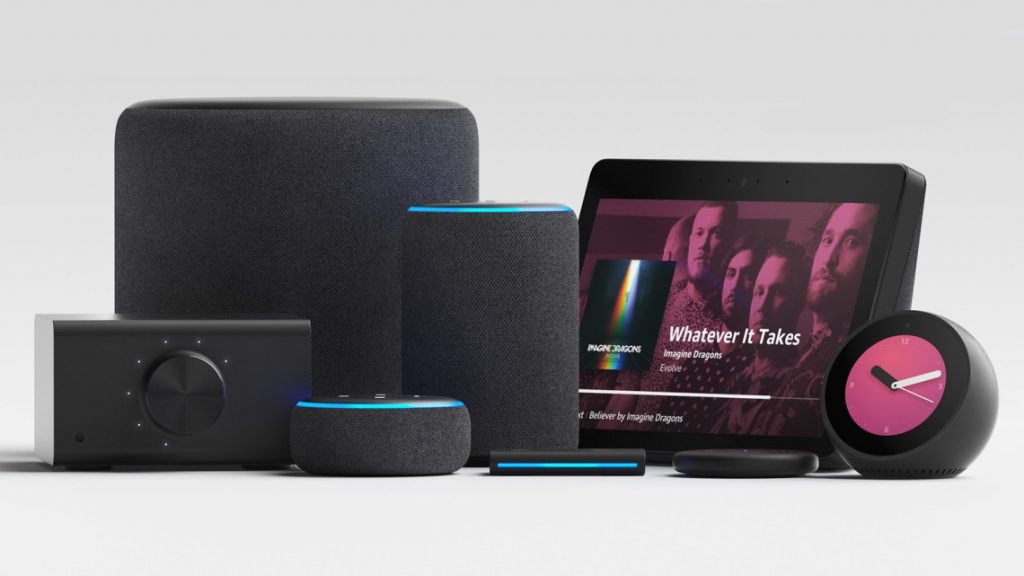
Hướng dẫn cài đặt Amazon Echo khi mới mua về
19/05/2020Bạn cần chuẩn bị những gì?
- Một thiết bị Google Home (Google Home Mini, Google Nest Mini thế hệ 2, Google Home, hoặc Google Nest Hub hoặc Google Nest Hub Max)
- Phiên bản mới nhất của ứng dụng Google Home (Android hoặc iOS).
- Một tài khoản Google.
- Một chiếc điện thoại thông minh hoặc tablet.
- Kết nối Wifi.
- Bật bluetooth trên điện thoại để quá trình cài đặt nhanh chóng hơn.
- Bật định vị lên trước khi cài để loa kích hoạt nhận diện giọng nói Tiếng Việt.
Nếu loa không ra lệnh giọng nói dùng Tiếng Việt được, hãy tham khảo hướng dẫn kích hoạt Tiếng Việt cho loa Google Home Mini.
[row]
[col span__sm=”12″]
Cài đặt thiết bị Google Home
1. Cắm nguồn cho loa Google Home
2. Mở ứng dụng Google Home
Nhấn dấu ở phía trên cùng bên phải, chọn Thiết lập thiết bị > Thiết lập thiết bị mới trong nhà.
Nếu chưa từng dùng thiết bị Google Home bao giờ thì bạn sẽ cần tạo nhà bằng cách nhập tên và địa chỉ.
[/col]
[/row]
[row]
[col span=”4″ span__sm=”12″]
[ux_image_box img=”2218″]
Nhấn dấu + trên cùng bên trái
[/ux_image_box]
[/col]
[col span=”4″ span__sm=”12″]
[ux_image_box img=”2219″]
Thiết lập thiết bị
[/ux_image_box]
[/col]
[col span=”4″ span__sm=”12″]
[ux_image_box img=”2220″]
Thiết lập thiết bị mới trong nhà
[/ux_image_box]
[/col]
[/row]
3. Ứng dụng tự động quét thiết bị và cài đặt
Lưu ý bạn cần bật Bluetooth và GPS để quá trình quét và cài đặt được diễn ra nhanh chóng.
[row]
[col span=”4″ span__sm=”12″]
[ux_image_box img=”2222″]
Đang tìm thiết bị
[/ux_image_box]
[/col]
[col span=”4″ span__sm=”12″]
[ux_image_box img=”2223″]
Tìm thấy Google Home Mini
[/ux_image_box]
[/col]
[col span=”4″ span__sm=”12″]
[ux_image_box img=”2224″]
Nhấn Có
[/ux_image_box]
[/col]
[col span=”4″ span__sm=”12″]
[ux_image_box img=”2225″]
Có
[/ux_image_box]
[/col]
[col span=”4″ span__sm=”12″]
[ux_image_box img=”2226″]
Tiếp tục
[/ux_image_box]
[/col]
[col span=”4″ span__sm=”12″]
[ux_image_box img=”2227″]
Chọn vị trí đặt loa
[/ux_image_box]
[/col]
[/row]
Lần đầu tiên cài đặt loa bạn sẽ không phải lựa chọn ngôn ngữ để sử dụng với loa Google Home Mini. Từ những lần sau bạn sẽ thêm bước này, chọn Tiếng Anh (Hoa Kỳ) rồi tiếp tục. Lưu ý đây không phải bước cài đặt Tiếng Việt cho loa, mà nó sẽ thao tác sau khi cài đặt xong loa.
4. Cài đặt Wifi cho loa Google Home Mini
Ứng dụng sẽ tự động chọn mạng Wifi điện thoại đang kết nối tới, nếu cần bạn hãy thay đổi lựa chọn này, xong nhấn Tiếp theo. Google Home Mini hoạt động được trên cả 2 loại mạng Wifi là 2.4Ghz và 5Ghz.
[row]
[col span=”6″ span__sm=”12″]
[ux_image_box img=”2228″]
Chọn mạng Wifi
[/ux_image_box]
[/col]
[col span=”6″ span__sm=”12″]
[ux_image_box img=”2229″]
Kết nối vào mạng Wifi
[/ux_image_box]
[/col]
[/row]
5. Kích hoạt Voice Match
Với những tài khoản Google lần đầu tiên sử dụng trợ lý ảo Google, khi kích hoạt Voice Match (tính năng nhận diện người dùng bằng giọng nói) bạn sẽ cần phải đọc 4 câu nói xuất hiện trên màn hình để Google có đủ dữ liệu phân biệt được ai đang ra lệnh cho loa và phản hồi tương ứng.
Nếu thấy quá trình này phức tạp quá thì bạn có thể bỏ qua, loa vẫn sẽ hoạt động bình thường. Còn nếu muốn dùng thì thao tác tương tự như bên dưới:
[row]
[col span=”4″ span__sm=”12″]
[ux_image_box img=”2230″]
Kích hoạt Voice Match
[/ux_image_box]
[/col]
[col span=”4″ span__sm=”12″]
[ux_image_box img=”2231″]
Kéo xuống dưới
[/ux_image_box]
[/col]
[col span=”4″ span__sm=”12″]
[ux_image_box img=”2232″]
Đồng ý với Voice Match
[/ux_image_box]
[/col]
[col span=”4″ span__sm=”12″]
[ux_image_box img=”2248″]
“Ok Google, play my workout playlist”
[/ux_image_box]
[/col]
[col span=”4″ span__sm=”12″]
[ux_image_box img=”2249″]
“Ok Google, where is the nearest post office?”
[/ux_image_box]
[/col]
[col span=”4″ span__sm=”12″]
[ux_image_box img=”2250″]
“Hey Google, remind me to buy flowers.”
[/ux_image_box]
[/col]
[col span=”4″ span__sm=”12″]
[ux_image_box img=”2251″]
“Hey Google, what time is the sunrise?”
[/ux_image_box]
[/col]
[col span=”4″ span__sm=”12″]
[ux_image_box img=”2252″]
Cài đặt Voice Match xong
[/ux_image_box]
[/col]
[col span=”4″ span__sm=”12″]
[ux_image_box img=”2247″]
Đang thiết lập Voice Match
[/ux_image_box]
[/col]
[col span=”4″ span__sm=”12″]
[ux_image_box img=”2233″]
Đã thiết lập xong
[/ux_image_box]
[/col]
[/row]
6. Liên kết dịch vụ Nghe nhạc và Xem video
Do Google Play Âm nhạc cũng như Youtube Music chưa dùng được ở Việt Nam nên bạn chỉ có thể sử dụng được dịch vụ nhạc Spotify ở bước này. Nếu có tài khoản hãy nhấn dấu + rồi đăng nhập, không thì Để sau. Tương tự với Netflix.
[row]
[col span=”4″ span__sm=”12″]
[ux_image_box img=”2234″]
Nhấn Để sau
[/ux_image_box]
[/col]
[col span=”4″ span__sm=”12″]
[ux_image_box img=”2235″]
Nhấn Hủy
[/ux_image_box]
[/col]
[col span=”4″ span__sm=”12″]
[ux_image_box img=”2236″]
Nhấn Để sau
[/ux_image_box]
[/col]
[/row]
7. Nhập số điện thoại để gọi điện với loa
Khi sử dụng loa thông minh Google Home Mini, bạn có thể ra lệnh cho loa gọi điện cho những người có trong danh bạ khi điện thoại của họ có cài đặt ứng dụng Google Duo. Tuy nhiên, tính năng này chỉ dùng được khi ra lệnh bằng Tiếng Anh mà thôi, Tiếng Việt cần phải một thời gian nữa mới được cập nhật.
Với loa thông minh thì đây sẽ là cuộc gọi thoại, còn với thiết bị màn hình thông minh thì đây là cuộc gọi video call.
Nhập số điện thoại của bạn vào để kết nối với loa.
[row]
[col span=”4″ span__sm=”12″]
[ux_image_box img=”2237″]
Nhấn Tiếp tục
[/ux_image_box]
[/col]
[col span=”4″ span__sm=”12″]
[ux_image_box img=”2238″]
Nhập số điện thoại rồi Tiếp theo
[/ux_image_box]
[/col]
[col span=”4″ span__sm=”12″]
[ux_image_box img=”2239″]
Nhập mã xác minh gửi qua SMS
[/ux_image_box]
[/col]
[col span=”4″ span__sm=”12″]
[ux_image_box img=”2243″]
Xong
[/ux_image_box]
[/col]
[/row]
8. Hoàn tất quá trình cài đặt loa Google Home Mini
[row]
[col span=”4″ span__sm=”12″]
[ux_image_box img=”2241″]
Đăng ký hoặc Không tùy bạn
[/ux_image_box]
[/col]
[col span=”4″ span__sm=”12″]
[ux_image_box img=”2242″]
Tiếp tục
[/ux_image_box]
[/col]
[col span=”4″ span__sm=”12″]
[ux_image_box img=”2243″]
Tiếp tục
[/ux_image_box]
[/col]
[col span=”4″ span__sm=”12″]
[ux_image_box img=”2244″]
Thêm
[/ux_image_box]
[/col]
[col span=”4″ span__sm=”12″]
[ux_image_box img=”2245″]
Hoàn tất thiết lập
[/ux_image_box]
[/col]
[/row]
Sau khi Hoàn tất thiết lập bạn sẽ được đưa trở lại màn hình chính của ứng dụng Google Home, ở đây sẽ có thêm biểu tượng loa thông minh với tên bạn đã đặt lúc trước.
Bước tiếp theo bạn cần làm đó là kích hoạt Tiếng Việt cho trợ lý Google Assistant, hãy tham khảo hướng dẫn cài đặt này.
Nếu gặp khó khăn trong quá trình cài đặt bạn hãy liên hệ Hotline chăm sóc khách hàng của AI Smart Home: 0913.426.268 hoặc để lại comment bên dưới để được trợ giúp nhé.