
Hướng dẫn thiết lập HomePod tự phát nhạc khi người dùng về đến nhà
03/09/2020
Review Cảm biến ngoài trời mới nhất của Philips Hue
03/09/2020I. Hướng dẫn tạo Guest Wi-Fi cho khách
Khi mọi người ghé thăm nhà bạn, thường thì câu hỏi đầu tiên của họ là Mật khẩu WiFi của bạn là gì? Sau đó bạn đưa ra mật khẩu của mình cho khách, bạn bè và mọi người. Giải pháp tốt nhất để giúp khách của bạn được kết nối là tạo một mạng WiFi khách (Guest WiFi). Mạng WiFi khách là một cách tuyệt vời để cung cấp cho khách nội bộ quyền truy cập Internet mà không chia sẻ mật khẩu WiFi chính của bạn. Hoặc cho họ quyền truy cập vào mọi thứ trên mạng chính của bạn.
Khách sẽ có thể truy cập trực tuyến và sử dụng các thiết bị được chia sẻ mà bạn chọn, như Chromecast, TV thông minh, loa Google hoặc các thiết bị khác. Bạn cũng cần về quyền riêng tư của bạn với Google Nest Wifi và Khách & Google Home.
Cách tạo WiFi riêng cho khách sẽ có 2 phần là tạo bằng ứng dụng Google Home hoặc Google WiFi
1.Tạo Wifi cho khách bằng ứng dụng Google Home
- Mở ứng dụng Google Home .
- Trong mục WiFi, kéo xuống dưới chọn WiFi Khách (Guest NetWork/Set up)
- Bật Guest WiFi
- Nhập tên mạng và mật khẩu cho khách của bạn sử dụng.
- Chọn tên và mật khẩu khác với mạng Wi-Fi chính của bạn.
- Trong các thiết bị được chia sẻ, các nhóm chọn, bạn chọn bất kỳ thiết bị nào bạn muốn khách có thể sử dụng.
- Nhấn vào Lưu (Save).
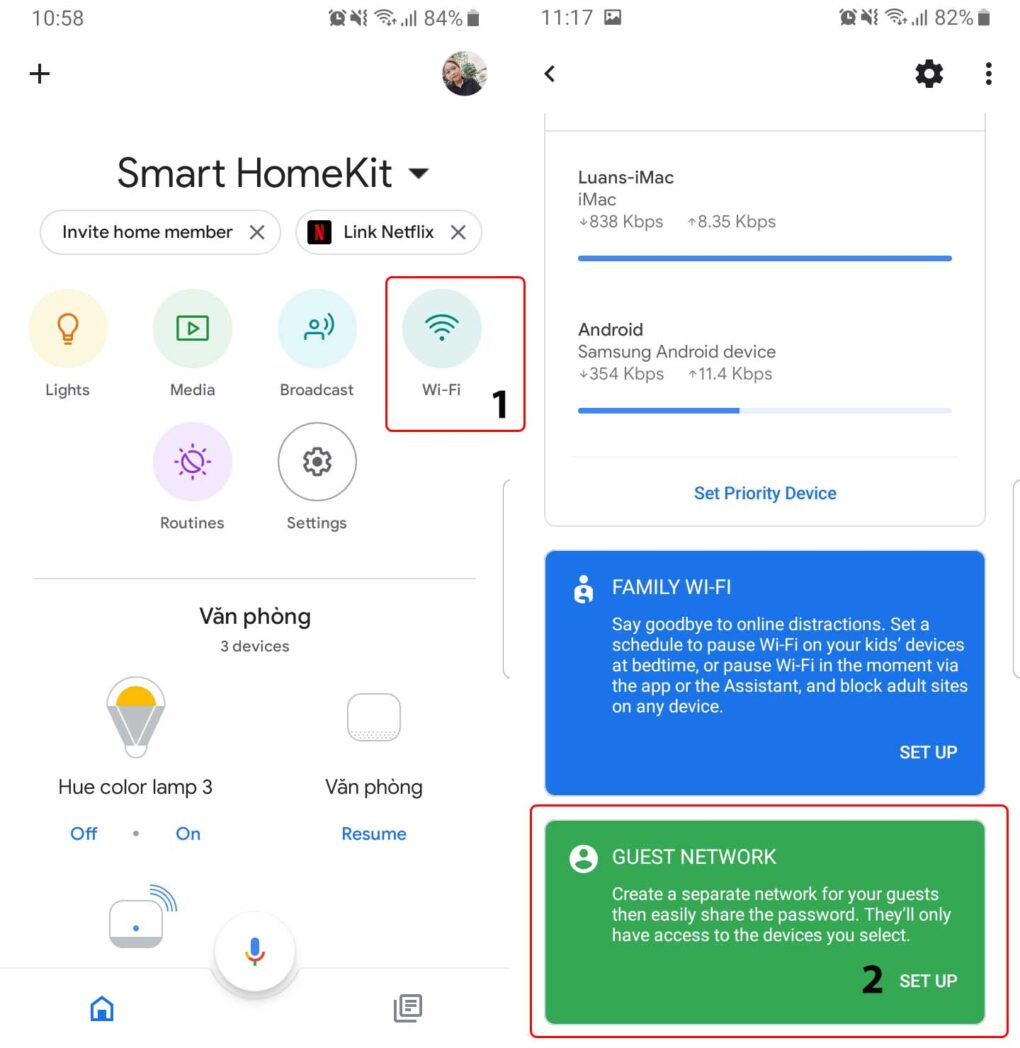
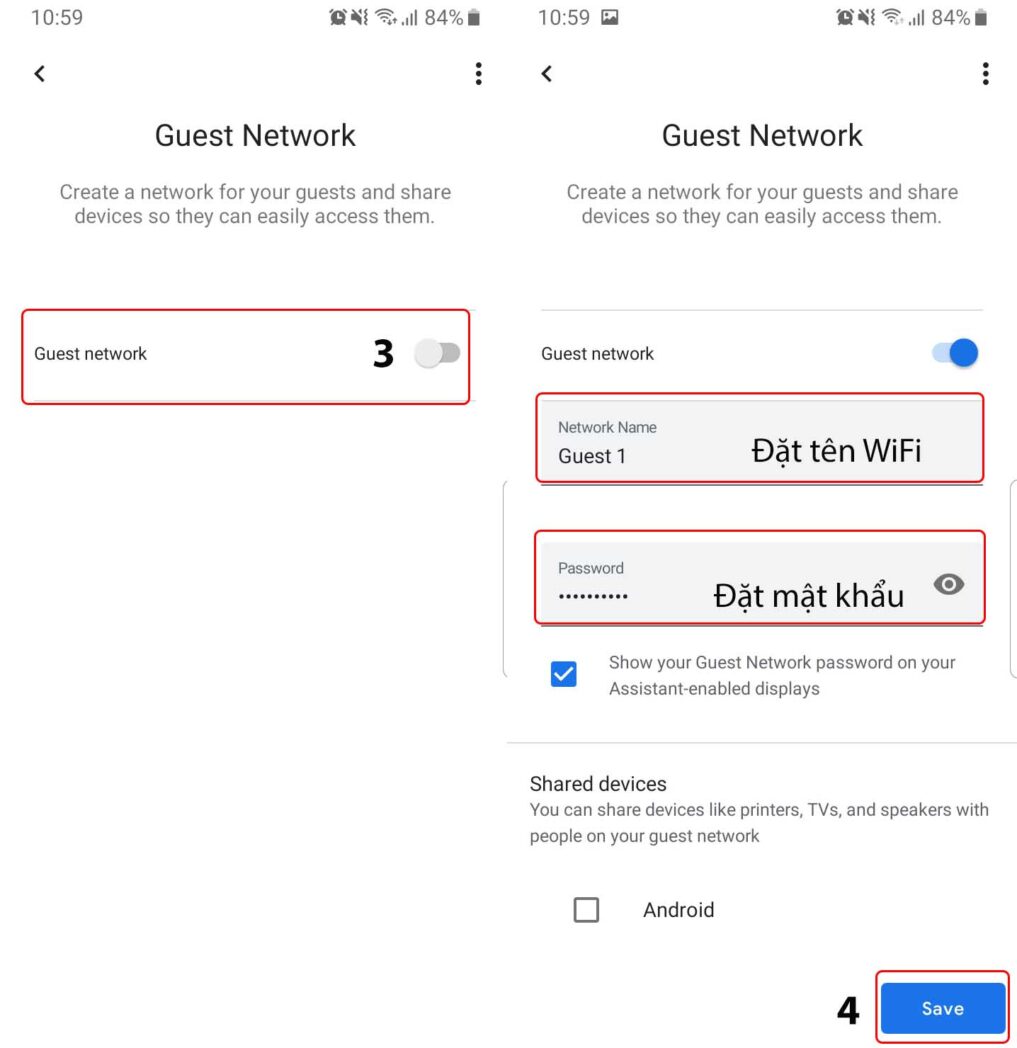
2. Tạo Wifi cho khách bằng ứng dụng Google WiFi
- Mở ứng dụng Google WiFi
- Chọn Settings and actions(Logo 4 chấm)/Guest Wi-Fi.
- Nhập tên mạng và mật khẩu cho khách của bạn sử dụng, nhấn Next.
- Chọn bất kỳ thiết bị nào bạn muốn khách có thể sử dụng.
- Nhấn Create.
Lưu ý : Không thể thiết lập Wi-Fi của khách nếu Google Point Wifi của bạn ở chế độ bridge .
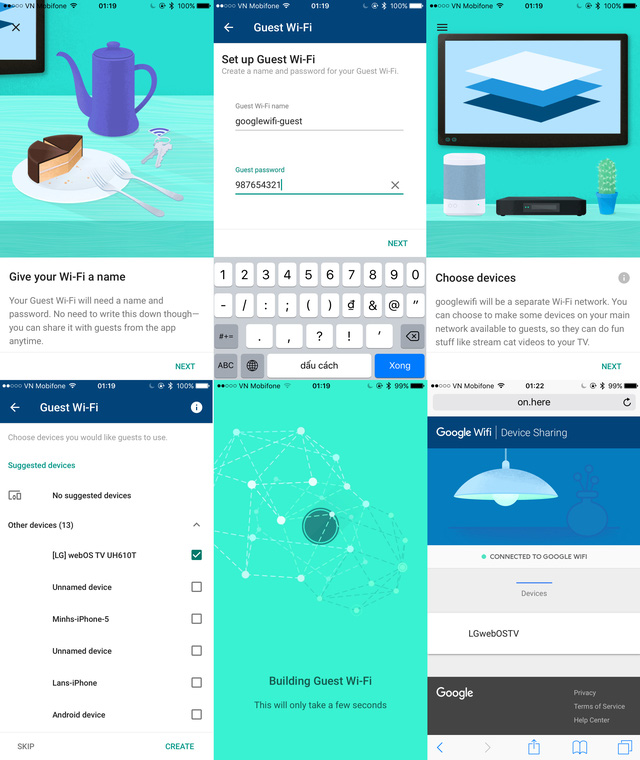
II. Tắt chế độ truy cập Guest WiFi
Với ứng dụng Google Home
- Mở ứng dụng Google Home.
- Chọn Wifi /Guest Wifi.
- Tắt Guest Network.
Với ứng dụng Google WiFi
Bạn sẽ không thể xóa hoàn toàn mạng Guest WiFi. Nhưng khách sẽ không thể kết nối với mạng cho đến khi bạn bật lại.
- Mở ứng dụng Google Wifi .
- Nhấn vào Settings and actions/Wi-Fi của khách.
- Nhấn vào Edit. .
- Nhấn vào Guest network để tắt nó.
- Nhấn vào Save.
Bạn cũng có thể chỉnh sửa tên WiFi, mật khẩu truy cập với các bước truy cập tương tự như trên.
III. Hạn chế WiFi cho trẻ em – Family Wi-Fi Pause
Tính năng này cho phép bạn hạn chế việc truy cập của con trẻ và giúp chúng học hành một cách nghiêm túc hơn. Bạn sẽ hạn chế điện thoại của con bạn truy cập vào WiFi và chỉ bật khi chúng đã học bài xong.
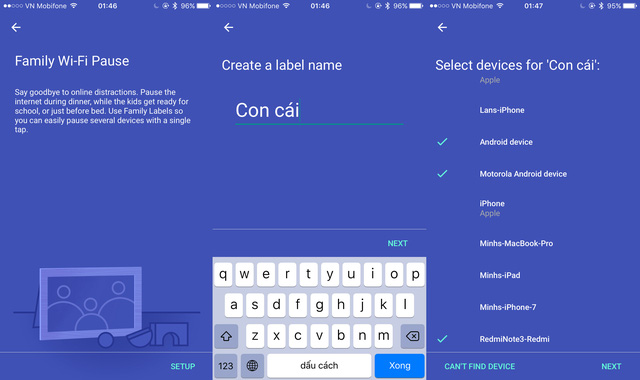
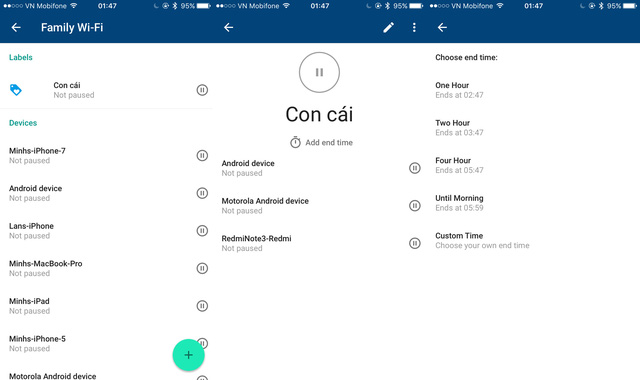
IV. Hướng dẫn Factory Reset thiết bị Google Nest Wifi
Trong trường hợp bạn muốn reset lại thiết bị để có thể cài đặt mới hoặc tặng cho người khác, hãy làm theo các bước sau:
Reset Google Nest WiFi Router
- Lật phía sau của Google Nest Router, tìm nút reset
- Nhấn và giữ nút khôi phục cài đặt gốc trong 10 giây. Đèn sẽ nhấp nháy màu vàng sau đó chuyển sang màu vàng đậm. Khi đèn sáng màu vàng nhả nút.
- Việc này bắt đầu quá trình thiết lập lại, có thể mất tới 10 phút. Không rút dây nguồn trong quá trình này.
- Khi khôi phục cài đặt gốc hoàn tất, đèn trên bộ định tuyến của bạn sẽ sáng màu trắng .
- Sau khi thiết bị đã được reset, thiết bị vẫn sẽ xuất hiện trong ứng dụng Google Home hoặc Google Wifi. Để bây giờ gỡ bỏ thiết bị, hãy làm theo các hướng dẫn để thiết lập lại trong ứng dụng.
Lưu ý : Nếu bạn giữ nút quá lâu (> 15 giây), thiết bị sẽ bắt đầu nhấp nháy màu vàng và không được khôi phục cài đặt gốc. Trong trường hợp này, rút dây nguồn khỏi thiết bị. Rút phích cắm trong 1 phút, sau đó cắm lại dây nguồn và thử lại.
Reset Google Nest Piont
Nút khôi phục cài đặt gốc nằm ở dưới cùng của Point.
- Nhấn và giữ nút Factory Reset phía sau Point của bạn.
- Sau khoảng 5 giây, thiết bị của bạn sẽ bắt đầu quá trình khôi phục cài đặt gốc. Tiếp tục giữ khoảng 10 giây cho đến khi bạn nghe thấy âm thanh xác nhận thiết bị được đặt lại.
- Sau khi thiết bị đã được đặt lại, thiết bị vẫn sẽ xuất hiện trong ứng dụng Google Home hoặc Google Wifi. Để bây giờ xóa thiết bị và mạng trước đó của bạn, hãy làm theo các hướng dẫn để da
Cài đặt lại sẽ xóa tất cả các cài đặt và dữ liệu hiện tại khỏi thiết bị của bạn. Tuy nhiên, tất cả dữ liệu Google đã thu thập và phân tích cho các dịch vụ Đám mây sẽ vẫn còn. Sau sáu tháng, Google sẽ tự động xóa dữ liệu đám mây này. Bạn luôn có thể xóa dữ liệu này bằng cách thực hiện khôi phục cài đặt gốc từ ứng dụng Google Home.
Cài đặt lại nút phần cứng sẽ xóa tất cả các cài đặt và dữ liệu hiện tại khỏi thiết bị của bạn. Tuy nhiên, tất cả dữ liệu Google đã thu thập và phân tích cho các dịch vụ Đám mây sẽ vẫn còn.
V. Test tốc độ mạng trong nhà.
Bạn có thể kiểm tra tốc độ tải xuống và tải lên từ internet từ ứng dụng Google Home hoặc ứng dụng Google Wifi.
Kiểm tra tốc độ internet của bạn với ứng dụng Google Home
- Mở ứng dụng Google Home .
- Chạm vào Wifi trong Network , chọn Run speed test.
Kiểm tra tốc độ internet của bạn với ứng dụng Google Wifi
- Mở ứng dụng Google Wifi .
- Nhấn vào Logo 4 chấm (Tab Settings and Actions) sau đó chọn Network check.
- Nhấn chọn internet .
Google Nest Wifi tạo được sự khác biệt và tỏ rõ ưu thế của mình so với các giải pháp khác. Google Nest Wifi đắt, và vào thời điểm hiện tại, nó chỉ dành cho một lượng nhỏ người dùng. Tuy nhiên, đôi khi tiền không phải là tất cả so với những lợi ích mà nó mang lại.





