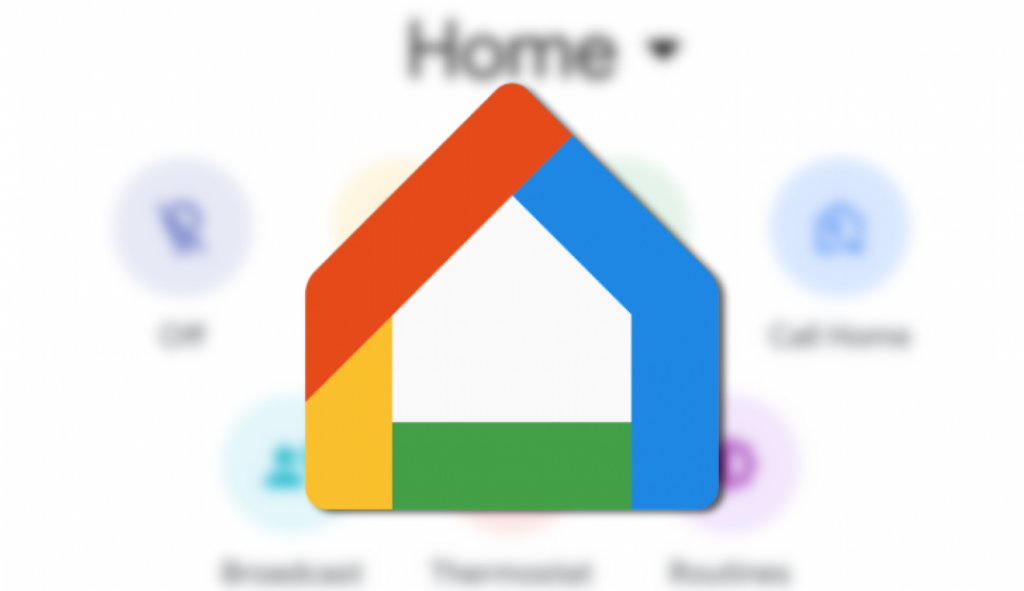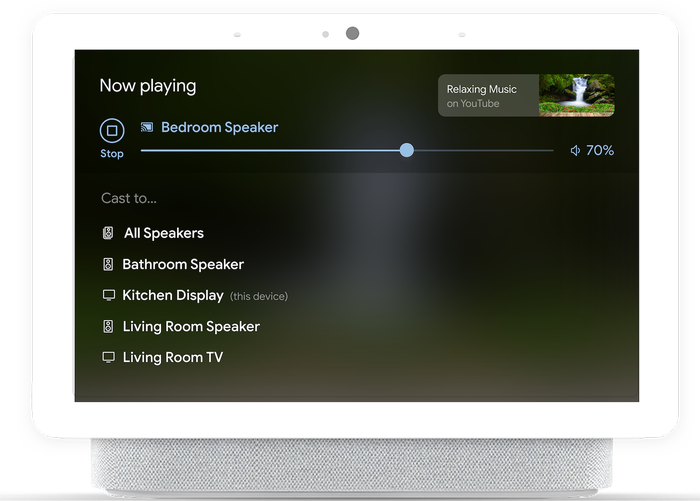
Giao diện Media View mới trên các màn hình thông minh Google
10/06/2020
Hướng dẫn tạo hệ sinh thái âm thanh đa dạng bằng việc kết hợp loa Sonos với loa Google
15/06/2020Sở hữu nhiều loa thông minh/màn hình thông minh trong nhà giúp trợ lý Google có thể luôn luôn lắng nghe mỗi khi bạn cần. Nếu di chuyển phòng mà vẫn muốn nghe bài nhạc hoặc xem tiếp video đang phát, thường bạn sẽ dùng cách nào?
Khi được hỏi, hầu hết mọi người đều lựa chọn sử dụng điện thoại để chuyển và cũng kèm theo lời phàn nàn khá phiền phức vì luôn phải cầm theo điện thoại. Để rảnh tay, AI Smart Home sẽ chỉ bạn câu lệnh thoại vô cùng đơn giản.
Cách chuyển nhạc/video giữa các thiết bị Google
Trên bất kỳ loa thông minh, màn hình thông minh tích hợp sẵn trợ lý Google nào bạn có thể dùng lệnh:
- Ok Google, Transfer to [tên thiết bị]
- Ok Google, Move music to [tên thiết bị]
- Ok Google, Cast to [tên thiết bị].
Để xem danh sách các thiết bị khả dụng, bạn hãy nhấn vào biểu tượng cast trên ứng dụng hoặc nhấn chuột phải chọn Cast (Truyền) ở trình duyệt Chrome trên máy tính.
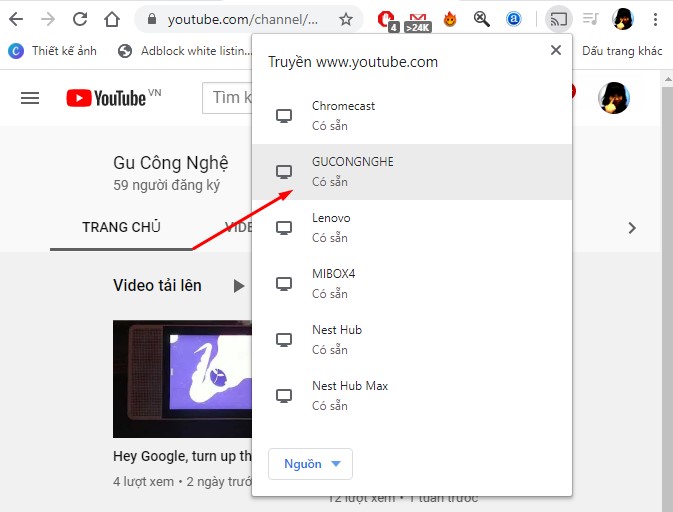
Bạn cũng có thể mở ứng dụng Google Home, vào phần Media (Đa phương tiện) để nhìn thông tin chi tiết nhạc đang phát và các thiết bị trong nhà.
Nếu gặp khó khăn trong quá trình cài đặt bạn hãy liên hệ Hotline chăm sóc khách hàng của AI Smart Home: 0913.426.268 hoặc để lại comment bên dưới để được trợ giúp nhé.
Chúc các bạn thành công.