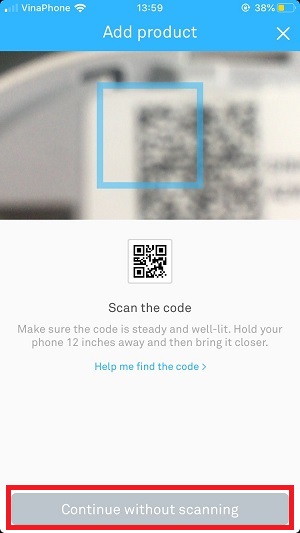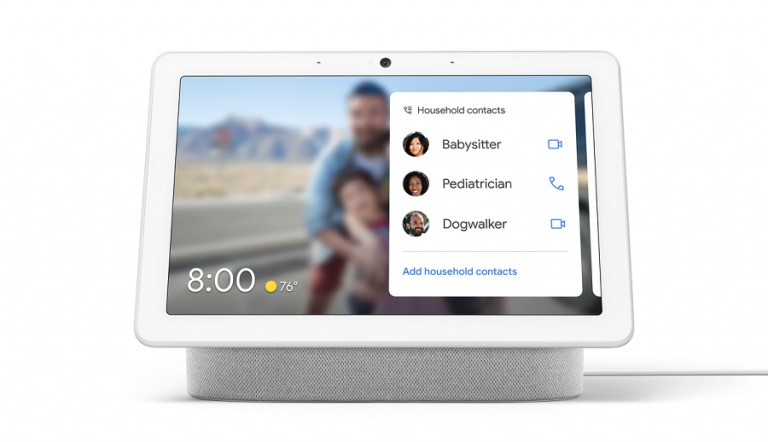
Zoom sắp xuất hiện trên màn hình thông minh tích hợp Google Assistant
21/08/2020
Wyze Chime chuông báo khi có khách tới nhà
22/08/2020Google Nest là thương hiệu rất nổi tiếng hoạt động trong lĩnh vực nhà thông minh. Trước khi được Google mua lại vào năm 2014, Nest thuộc sở hữu của Nest Labs – công ty do cựu kỹ sư Apple Tony Fadell và Matt Rogers sáng lập năm 2010.
Hiện nay, Google Nest được người tiêu dùng biết đến thông qua các sản phẩm cao cấp như chuông cửa thông minh, màn hình thông minh, khóa cửa thông minh, loa thông minh… Đặc biệt, các thiết bị camera thông minh của hãng luôn nhận được nhiều sự quan tâm và tin tưởng từ khách hàng trên toàn thế giới, do có khả năng bảo mật nhiều lớp, đảm bảo an toàn dữ liệu cho người sử dụng.
Bài viết này, AI Smart Home sẽ hướng dẫn bạn cách cài đặt camera Google Nest Cam, loại Indoor và Outdoor – 2 camera an ninh cao cấp đang rất được người tiêu dùng ưa chuộng hiện nay.
1. Cài đặt camera với ứng dụng Nest
Bước 1: Tải ứng dụng Nest trên Apple App Store hoặc Google Play Store
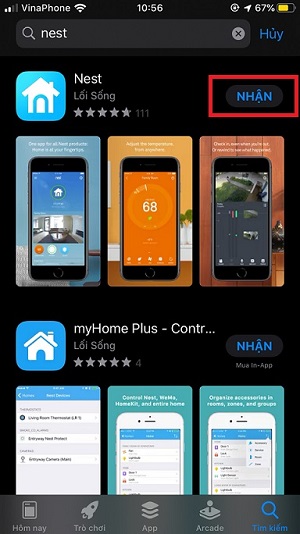
Bước 2: Mở ứng dụng và đăng nhập tài khoản. Nest là công ty con của Google nên bạn sẽ sử dụng luôn tài khoản Google để đăng nhập hoặc đăng ký mới.
- Nhấp chọn Sign in with Google → Tiếp tục
[row]
[col span=”6″ span__sm=”12″]
[ux_image id=”7806″]
[/col]
[col span=”6″ span__sm=”12″]
[ux_image id=”7802″]
[/col]
[/row]
Nhập Email và mật khẩu của bạn → Nhấp Cho phép → Chọn No nếu bạn không có tài khoản hoặc dùng ứng dụng Nest trước đó và Yes nếu bạn đã dùng rồi. Thông thường bước này chọn No.
[row]
[col span=”4″ span__sm=”12″]
[ux_image id=”7803″]
[/col]
[col span=”4″ span__sm=”12″]
[ux_image id=”7822″]
[/col]
[col span=”4″ span__sm=”12″]
[ux_image id=”7804″]
[/col]
[/row]
Bước 4: Nhấn Continue → Create new home → Continue → Nhập tên ngôi nhà của bạn → Next
[row]
[col span=”4″ span__sm=”12″]
[ux_image id=”7805″]
[/col]
[col span=”4″ span__sm=”12″]
[ux_image id=”7815″]
[/col]
[col span=”4″ span__sm=”12″]
[ux_image id=”7824″]
[/col]
[/row]
Bước 5: Nhập địa chỉ nhà → Next.
Ở bước này bạn nên nhập địa chỉ address ở Mỹ bằng cách nhập zip code 97266 (hoặc mã zip code khác nếu có) để có thể kích hoạt dịch vụ Nest Aware sau này. Trong trường hợp bạn không cần dùng dịch vụ trả phí Nest Aware thì có thể nhấn Change country để đổi. về Việt Nam và nhập địa chỉ nhà bạn.
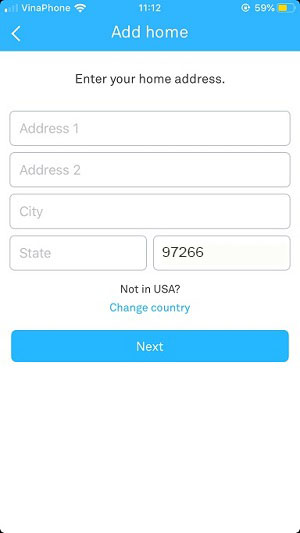
Chọn Ok nếu bạn muốn sử dụng vị trí điện thoại cho tính năng Home/Away Assist hoặc nhấn Not now để bỏ qua bước này. Có thể quay lại cài đặt sau.
Bước 6: Trở lại màn hình chính → Chọn Add product → Chọn loại camera mà bạn muốn thiết lập.
Danh mục Nest Cam hiện tại đang có loại camera sau:
- Google Nest Cam Indoor
- Google Nest Cam IQ Indoor
- Google Nest Cam Outdoor
- Google Nest Cam IQ Outdoor
- Dropcam
- Dropcam Pro
[row]
[col span=”4″ span__sm=”12″]
[ux_image id=”7814″]
[/col]
[col span=”4″ span__sm=”12″]
[ux_image id=”7812″]
[/col]
[col span=”4″ span__sm=”12″]
[ux_image id=”7811″]
[/col]
[/row]
ước 7: Nhận dạng sản phẩm bằng 2 cách đó là quét mã QR hoặc nhập mã PIN
[row]
[col span=”6″ span__sm=”12″]
[ux_image id=”7816″]
[/col]
[col span=”6″ span__sm=”12″]
[ux_image id=”7810″]
[/col]
[/row]
Bước 8: Chọn Next → Chọn vị trí camera mà bạn muốn đặt
[row]
[col span=”6″ span__sm=”12″]
[ux_image id=”7808″]
[/col]
[col span=”6″ span__sm=”12″]
[ux_image id=”7817″]
[/col]
[/row]
Bước 9: Nhấp chọn Continue
[row]
[col span=”6″ span__sm=”12″]
[ux_image id=”7815″]
[/col]
[col span=”6″ span__sm=”12″]
[ux_image id=”7818″]
[/col]
[/row]
Bước 10: Chọn Wifi nhà bạn → Nhập mật khẩu → Thiết bị sẽ mất vài phút để kết nối
[row]
[col span=”4″ span__sm=”12″]
[ux_image id=”7809″]
[/col]
[col span=”4″ span__sm=”12″]
[ux_image id=”7820″]
[/col]
[col span=”4″ span__sm=”12″]
[ux_image id=”7819″]
[/col]
[/row]
Chờ cho camera kết nối thành công là đã hoàn thành!
2. Hướng dẫn sử dụng camera Google Nest Cam
2.1. Xem camera
Sau khi tiến hành xong các bước, người dùng hoàn toàn có thể xem trực tiếp video từ màn hình chính của ứng dụng hay xem lại những video trước đó một cách dễ dàng.
- Nhấn chọn biểu tượng camera ở màn hình chính của ứng dụng, nếu camera của bạn đang bật thì hình ảnh được ghi trực tiếp từ thiết bị sẽ hiện lên.
- Bạn cũng có thể chuyển đổi giữa 2 chế độ Sightline (xem lại lịch sử video được thiết bị ghi lại) hay Event history (những sự kiện tiểu biểu trong quá khứ như chuyển động, nhận dạng gương mặt quen thuộc…) bằng cách nhấn vào biểu tượng (Sightline) và (Event history).
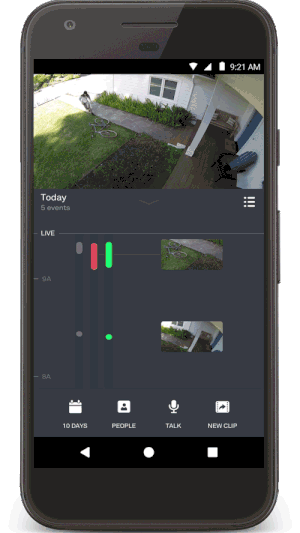
Lưu ý nếu bước trên bạn sử dụng địa chỉ zip code bên Mỹ thì thời gian hiển thị video event sẽ bị lệch so với thời gian ở Việt Nam. Để xử lý vấn đề này, thay vì xem lại video trong ứng dụng Nest, bạn hãy xem lại qua ứng dụng Google Home, trong tab Sự kiện ưu tiên dưới cùng bên phải màn hình có liệt kê hết video với thời gian chuẩn ở Việt Nam.
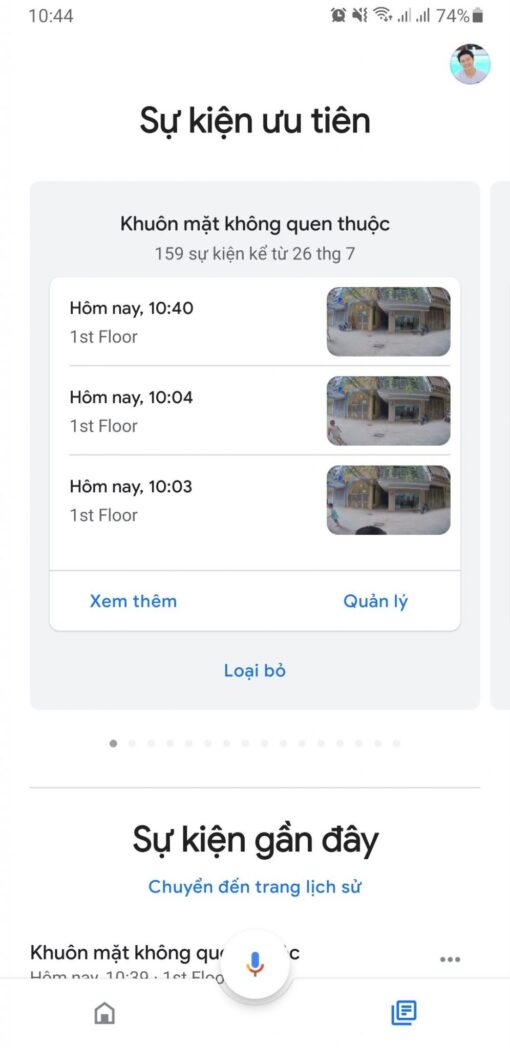
2.2. Bật cảnh báo Activity Zone
Để hạn chế cảnh báo gửi tới điện thoại làm phiền, bạn có thể khoanh vùng Activity Zone để chỉ nhận cảnh báo khi có chuyển động trong một khu vực nào đó mà thôi. Cao cấp hơn, bạn còn có tùy chọn nhận cảnh báo khi phát hiện con người, hoặc cứ có chuyển động là cảnh báo.
- Mở ứng dụng → Chọn camera
- Nhấn chọn Setting → Chọn Activity Zone
- Nhấp Create Zone → Chọn vùng bạn muốn nhận thông báo
- Mở Notification Settings → Chọn vùng bạn mới thiết lập → Chọn People hoặc All other motion hay có thể chọn cả 2 để nhận cảnh báo
2.3. Đàm thoại 2 chiều
Nhờ được tích hợp sẵn loa và micro trong camera nên bạn có thể nói chuyện 2 chiều với những ai đang đứng trước camera dễ dàng.
- Mở ứng dụng Nest
- Chọn camera mà bạn muốn sử dụng tính năng Talk & Listen
- Nhấn vào nút Talk , nói xong thì nhấn Done nếu bạn muốn nghe trả lời từ phía bên kia.
Lưu ý: Khi nhấn Talk, camera sẽ phát ra chuông báo và người đứng trước camera sẽ biết bạn sắp nói điều gì đó.
2.4. Kích hoạt bảo mật 2 lớp tài khoản Google
Google là hãng duy nhất trên thế giới hiện nay cung cấp rất nhiều tùy chọn bảo mật cao cấp cho người dùng, bao gồm bảo mật 2 lớp dùng sms hoặc app, và thêm một lớp bảo mật dùng khóa bảo mật vật lý nữa.
Tất cả những gì bạn cần làm đó là kích hoạt trong trang Quản lý tài khoản Google. Nếu dùng khóa vật lý nữa thì tham khảo Chương trình bảo vệ nâng cao là toàn bộ những sản phẩm, dịch vụ của Google cũng sẽ được bảo mật theo.
AI Smart Home khuyến khích các bạn nên kích hoạt ngay bảo mật 2 lớp sau khi cài đặt xong các loại camera, để đảm bảo an toàn dữ liệu.
3. Liên kết với Amazon Alexa
Khác với camera an ninh của Ring (không thể dùng cùng hệ thống Google Home), các camera an ninh của Nest có thể dùng được với những khách hàng sử dụng hệ sinh thái Amazon Alexa. Các bước liên kết đơn giản như sau:
Bước 1: Mở ứng dụng Amazon Alexa và chọn biểu tượng Menu (góc trái màn hình) → Nhấp Skill & Games
Bước 2: Tìm kiếm Google Nest → Chọn ENABLE TO USE → Done
Bước 3: Đăng nhập bằng Google Account → Chọn Allow
Bước 4: Nhấp DISCOVER DEVICES, sẽ mất một lúc để ứng dụng quét các thiết bị.
Đợi một lát để hệ thống tự kết nối là bạn sẽ thấy camera xuất hiện.
4. Liên kết với Google Home
Ngoài Amazon Alexa, chắc chắn rồi, bạn cũng có thể liên kết Google Nest Cam Indoor và Outdoor với ứng dụng Google Home. Các bước liên kết khá đơn gian và nhanh gọn, trước tiên bạn cần tải ứng dụng Google Home trên Apple App Store hoặc Google Play Store, sau đó làm theo các bước tương tự như trong video dưới đây.
- Vào ứng dụng Google Home trên điện thoại, chọn biểu tượng dấu cộng ở góc trên bên trái màn hình
- Chọn Thiết lập thiết bị
- Nhấn vào Bạn đã thiết lập dịch vụ hoặc thiết bị?
- Gõ Nest trên thanh tìm kiếm > Nhập email và mật khẩu của tài khoản bạn đã đăng ký.
5. Hiển thị hình ảnh trên màn hình thông minh
Khi liên kết với Amazon Alexa và Google Home, người dùng ngoài điều khiển thiết bị thông qua ứng dụng trên điện thoại bạn còn có thể xem hình ảnh ghi từ camera an ninh trên màn hình thông minh như Echo show 5, Echo show 8, Google Nest Hub, Google Nest Hub Max… Chỉ cần dùng lệnh thoại: “Alexa/Hey Google, show my camera”.
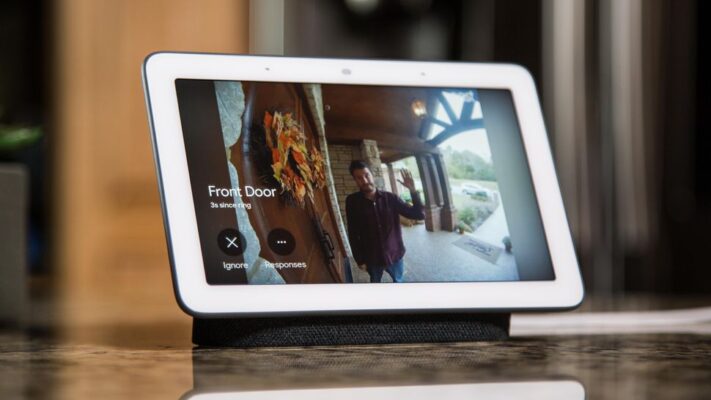
Không những thế, bạn còn có thể trò chuyện 2 chiều thông qua màn hình một cách dễ dàng.