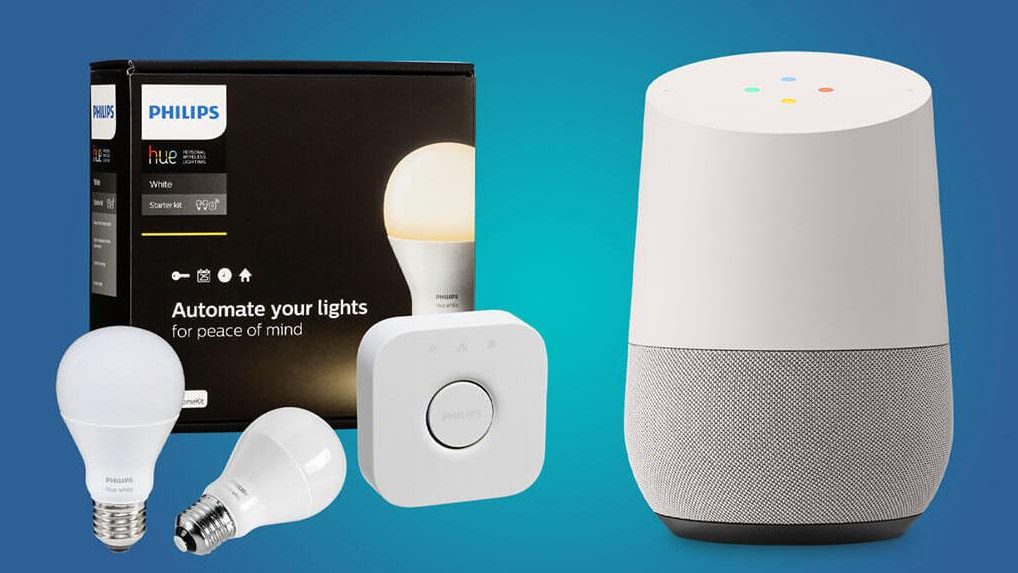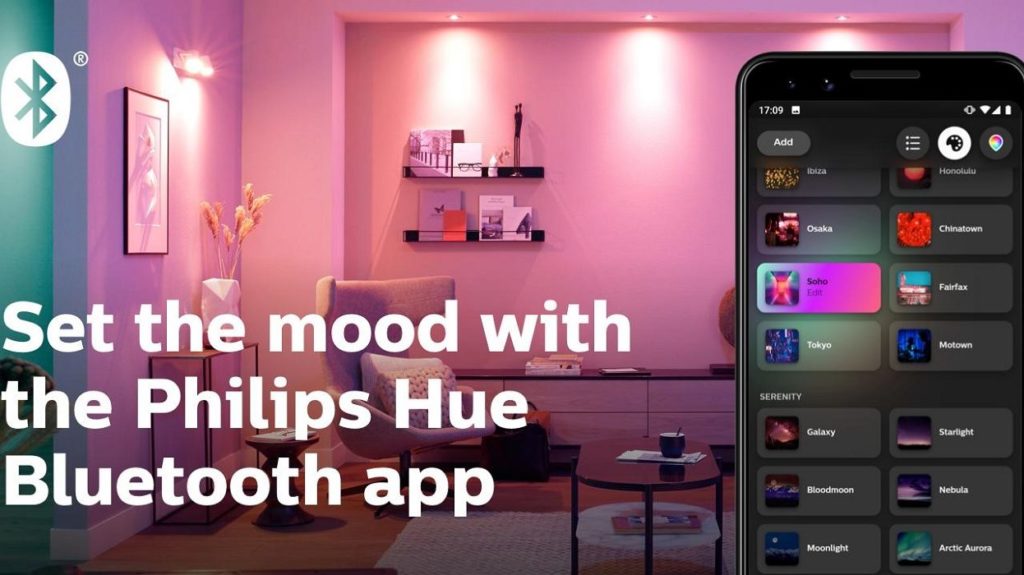
Philips Hue Bluetooth là gì? Lưu ý khi dùng đèn Philips Hue Bluetooth
14/02/2020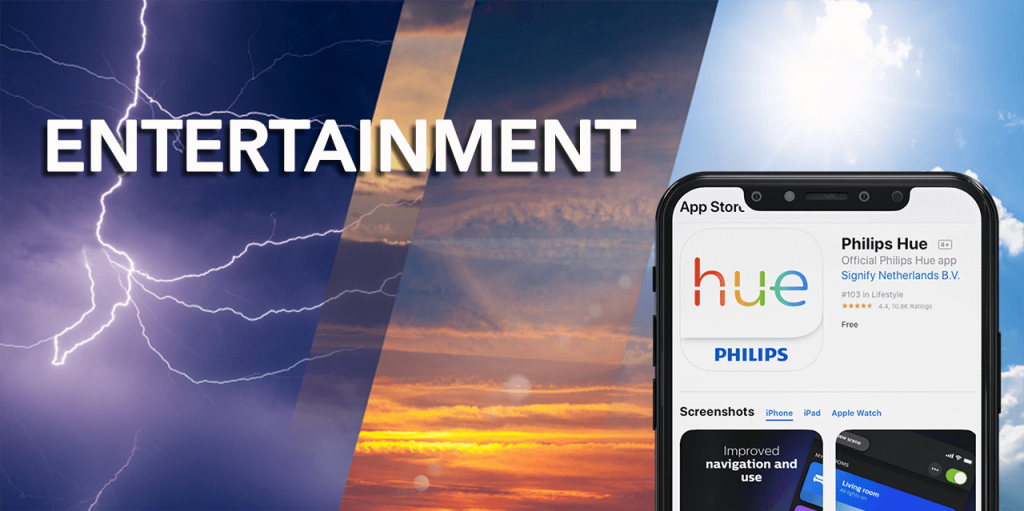
4 Ứng dụng giải trí cực đỉnh với bóng đèn thông minh Philips Hue
14/02/2020Là một trong thiết bị thông minh được đánh giá cao vì sự ổn định và nhanh nhạy. Bóng đèn Philips Hue là sản phẩm được yêu thích nhất của hãng Philips. Một trong những ưu điểm của bóng đèn này là hoạt động tốt với nhiều hệ điều hành thông minh. Từ Apple Homekit, Google Assistant, Nest, Smart Thing. Khi đó, bạn có thể tuỳ ý tắt/ bật đèn từ xa, điều chỉnh màu sắc, hẹn giờ đèn,…
Hôm nay, AI Smart Home sẽ hướng dẫn cho bạn tất tần tật mọi thao tác với đèn Philips Hue và Google Assistant nhanh nhất.
1. Hướng dẫn thêm thiết bị Philips Hue vào Google Assistant
Thêm thiết bị Philips Hue tương đối đơn giản. Một khi được kết nối với Google Home, tất cả các thiết bị đã được cài đặt trong app Philips Hue của bạn sẽ được tự động đồng bộ.
- Bước 1: Mở app Google Home.
- Bước 2: Chọn mục Tuỳ chọn ở góc trái trên màn hình.
- Bước 3: Chọn mục Home Control.
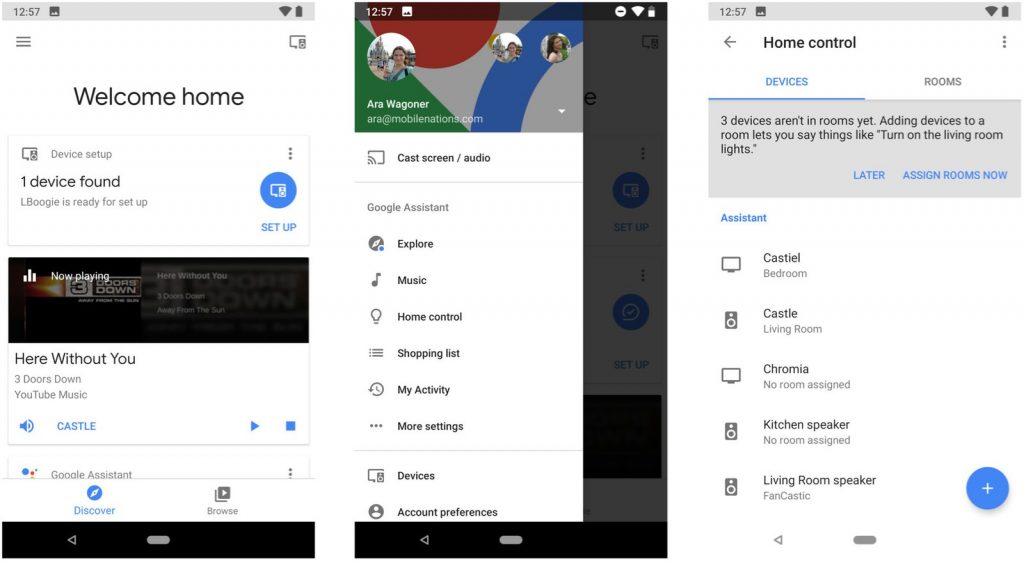
- Bước 4: Chọn biểu tượng dấu + ở góc phải màn hình.
- Bước 5: Tìm kiếm hoặc gõ Philips Hue vào mục tìm kiếm.
- Bước 6: Khi chọn vào biểu tượng Philíp Hue, một cửa sổ mới sẽ hiện lên. Sau đó, bạn đăng nhập tài khoản Philips Hue của mình vào.
- Bước 7: Trang web sẽ hỏi bạn có tin cậy và cho phép Google Assistant truy cập vào hệ thông Philips Hue, bạn chọn Yes
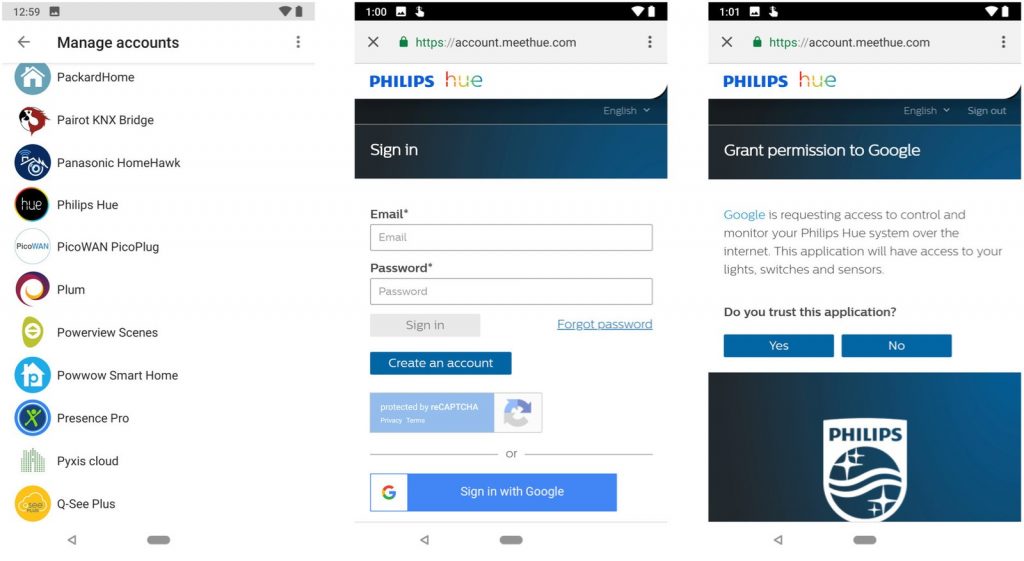
Bạn có thể tuỳ chỉnh lại các bóng đèn cho từng phòng trong Google Home. Từ đó bạn có thể bật toàn bộ đèn trong một căn phòng bằng lệnh “ Bật đèn phòng ngủ” qua loa điều khiển.
Nếu bạn muốn cài đặt ngữ cảnh đèn riêng biệt. Bạn chỉ cần vào app Philips Hue để điều chỉnh và ngữ cảnh sẽ tự thêm vào Google Home.
2. Hướng dẫn tạo ngữ cảnh trong app Philips Hue
Ngữ cảnh trong Philips Hue giúp bạn tự động chuyển màu sắc và độ sáng đèn theo những gì đã cài đặt trước.
- Bước 1: Mở app Philips Hue.
- Bước 2: Chọn vào New scene.
- Bước 3: Chọn căn phòng mà bạn muốn cài đặt ngữ cảnh.
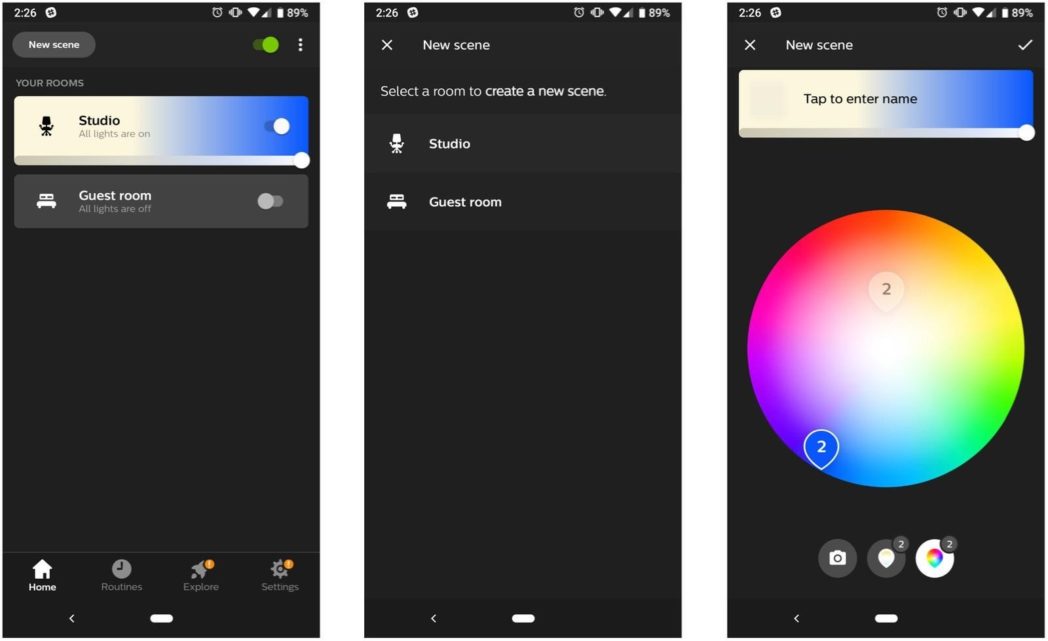
- Bước 4: Đặt tên cho ngữ cảnh của bạn.
- Bước 5: Kéo thả trên cột ngang để điều chỉnh độ sáng bóng đèn.
- Bước 6: Chọn vào bất cứ màu sắc nào trong vòng tròn để lựa chọn màu sắc.
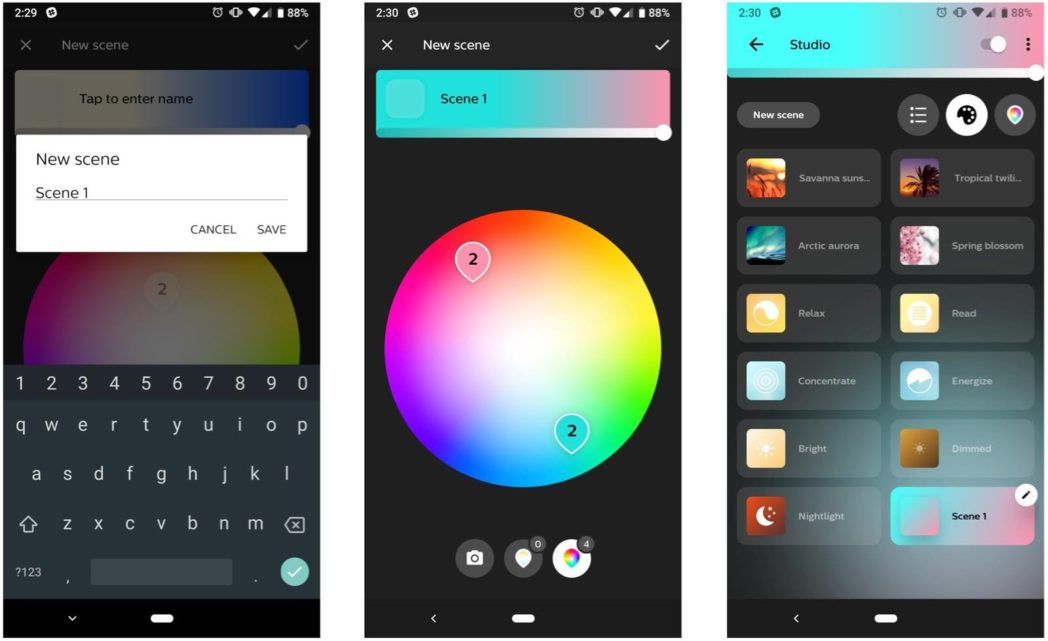
Tuy nhiên, một nhược điểm của Google Home là không tự cập nhật ngữ cảnh mới từ app Philips Hue.
Bạn chỉ có thể cập nhật ảnh mới bằng cách quay lại app Google Home và đăng nhập tài khoản Philips Hue một lần nữa như mục 1. Các ngữ cảnh sẽ xuất hiện theo các mục tương tự như một thiết bị mới. Việc này dễ gây lộn xộn nên bạn cần phải xoá bỏ các ngữ cảnh không cần thiết trước.
3. Hướng dẫn chỉnh sửa và xoá ngữ cảnh trong Philips Hue
- Bước 1: Mở app Philips Hue.
- Bước 2: Chọn phòng bạn muốn chỉnh sửa.
- Bước 3: Chọn ngữ cảnh bạn muốn thực hiện thao tác.
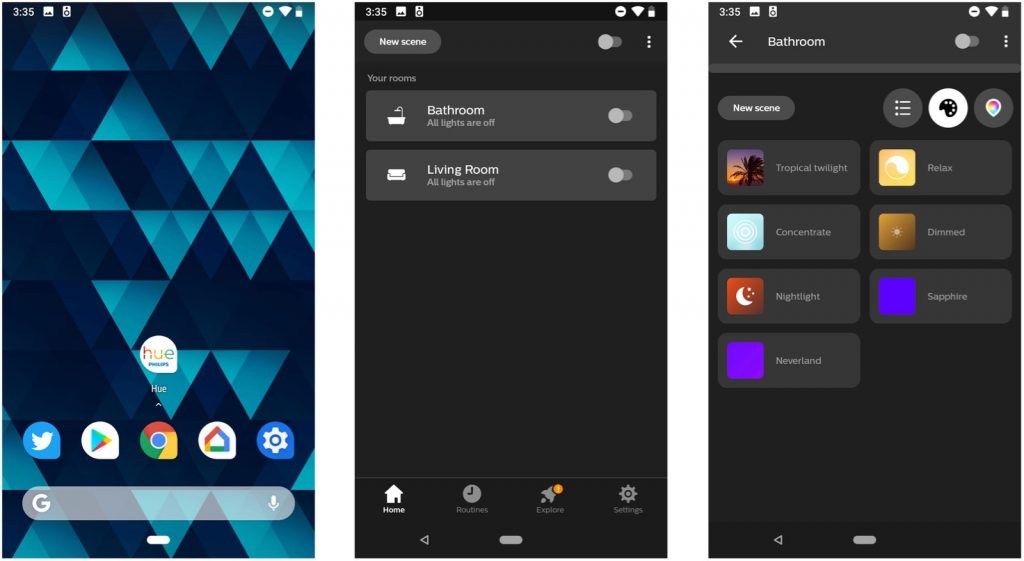
- Bước 4: Chọn biểu tượng Edit ở góc phải biểu tượng ngữ cảnh
- Bước 5: Chọn Rename để thay đổi tên ngữ cảnh.
- Bước 6: Chọn Delete để xoá ngữ cảnh được chọn.
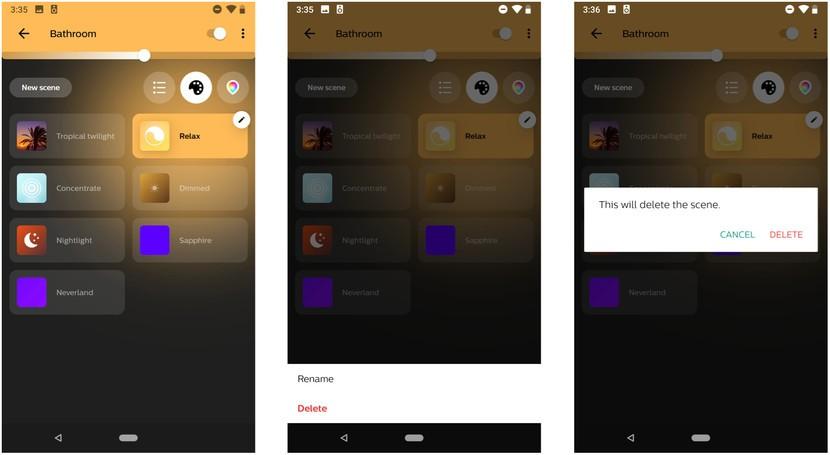
Lưu ý khi bạn cài đặt một ngữ cảnh cho một căn phòng nào đó, bạn nên đặt tên ngữ cảnh sao cho dễ phân biệt để tránh nhầm lẫn giữa các phòng. Đồng thời, hạn chế đặt tên ngữ cảnh theo những bộ phim, bài hát để tránh Google Assistant sẽ nhận diện sai và bật tên bài hát/ bộ phim tương tự.
4. Cách xóa liên kết Philips Hue ra khỏi Google Home
Sau khi đã hoàn thiện cài đặt các ngữ cảnh trong app Philips Hue. Tiếp sau là bước gỡ thiết bị Philips Hue ra khỏi Google Home và tiến hành cài đặt lại để cập nhật ngữ cảnh.
- Bước 1: Mở app Google Home.
- Bước 2: Chọn mục Tuỳ chọn ở góc trái trên màn hình.
- Bước 3: Chọn mục Home Control.
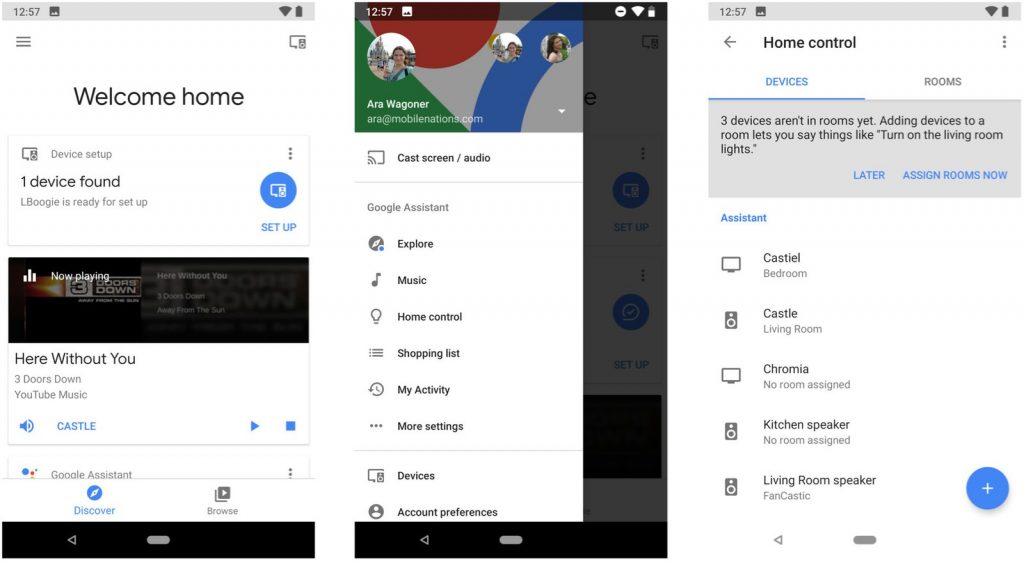
- Bước 4: Chọn biểu tượng ở góc phải màn hình.
- Bước 5: Tìm kiếm hoặc gõ Philips Hue vào mục tìm kiếm.
- Bước 6: Chọn vào biểu tượng Philips Hue, rồi chọn Unlink account -> Unlink
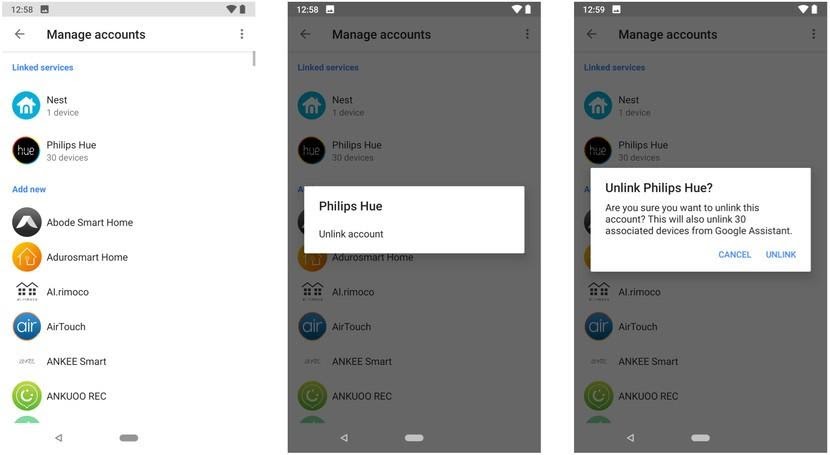
Sau bước này, thiết bị Philips Hue đã được gỡ khỏi Google Home. Để cập nhật các ngữ cảnh mới, bạn tiến hành thực hiện lại mục 1.
Chú ý rằng, để có thể điều khiển các thiết bị Philips Hue bằng giọng nói qua ứng dụng Google Home. Bạn sẽ phải có một Google Home Mini để làm bộ chuyển đổi trung tâm. cũng như nhận diện giọng nói. Mua Loa thông minh Google Home chỉ từ 850,000
Nếu gặp khó khăn trong quá trình cài đặt bạn hãy liên hệ Hotline chăm sóc khách hàng của AI Smart Home: 0913.426.268 hoặc để lại comment bên dưới để được trợ giúp nhé.